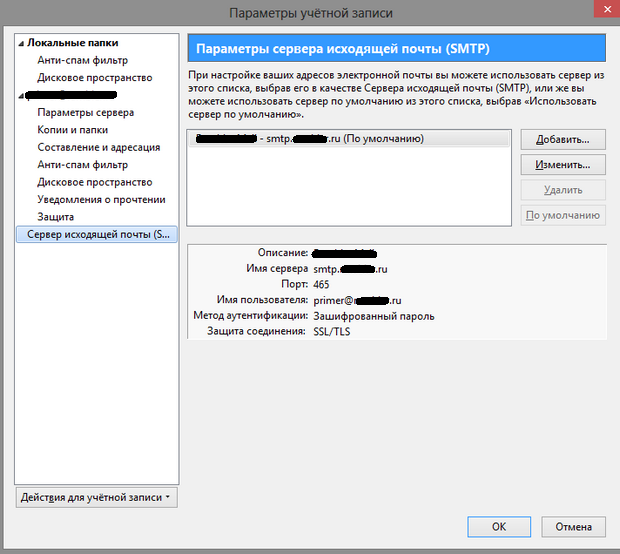В дальнейшем используя интернет страницу cloudhosting.lv, вы соглашаетесь с правилами пользования Куки. Узнай больше. Согласен
Автоматическая настройка
1. Нужно запустить программу Mozilla Thunderbird и открыть «Мастер учетных записей»:
- войти через меню «Файл» (в правом верхнем углу);
- выбрать кнопку «Создать»;
- перейти во вкладку «Существующая учетная запись почты».
При первом запуске программа автоматически предложит создать новую учетную запись.
2. В открывшемся окне «Настройка учетной записи почты» нужно ввести:
- имя;
- адрес электронной почты;
- пароль — и нажать на кнопку «Продолжить».
3. Теперь нужно выбрать необходимый тип сервера (POP или IMAP) и нажать на кнопку «Создать учетную запись» (или «Готово»).
Если учетные данные введены правильно, программа выполнит оставшиеся настройки автоматически.
Если по каким-то причинам программе не удается выполнить автоматическую настройку или нужно изменить параметры, клиент можно настроить вручную.
Ручная настройка
1. В разделе меню «Инструменты» (верхняя вкладка почтового клиента) нужно выбрать «Параметры учетной записи».
2. В открывшемся окне перейти во вкладку «Параметры сервера», проверить и настроить следующие параметры (в случае необходимости):
- отображаемое имя сервера, если вы планируете использовать протокол IMAP, должно быть imap.servername.ru;
- в настройках защиты нужно включить защищенное соединение, выбрав пункт «SSL/TLS».
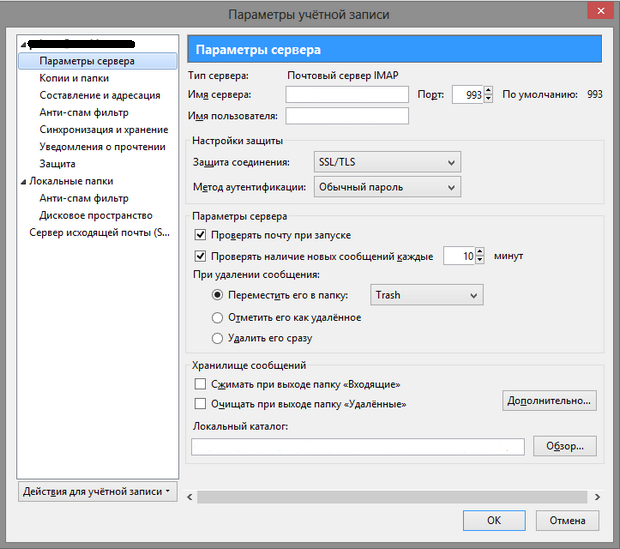
3. Далее нужно перейти в раздел «Сервер исходящей почты (SMTP)», выбрать учетную запись и нажать "Изменить", и, если нужно, настроить и проверить следующие параметры:
отображаемое имя сервера должно быть smtp.servername.ru;
в настройках защиты включить защищенное соединение, выбрав пункт «SSL/TLS», и нажать «OK».