Turpinot lietot mājas lapu cloudhosting.lv, Jūs piekrītat sīkdatņu izmantošanas noteikumiem. Uzzināt vairāk. Piekrītu
Darbs attālināti ar VDS operētājsistēmā Windows, izmantojot RDP (Remote Desktop Protocol)
Lai izveidotu savienojumu ar serveri, ir jāzina tā IP adrese. Personīgajā kabinetā atveriet sadaļu "Mani pakalpojumi" un noklikšķiniet uz pogas "Dati" blakus izvēlētajam serverim. Nokopējiet vai saglabājiet IP.
Windows operētājsistēmām:
Nospiediet Win+R un atvērtajā logā ievadiet mstsc.exe un noklikšķiniet uz “ОК”.
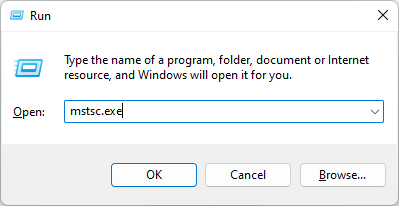
Ievades lodziņā ievadiet saglabāto IP un pievienojiet “:55555” (piemērs: 123.45.1.234:55555)
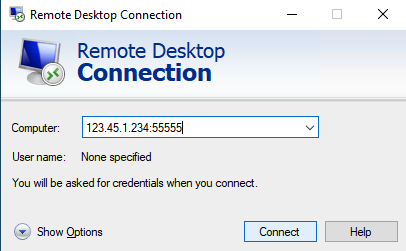
Ievadiet Windows servera lietotājvārdu un paroli.
Savienojoties ar serveri, lietotnē tiks parādīts paziņojums par neuzticamu sertifikātu.
Atzīmējiet izvēles rūtiņu "No longer prompt for connections to this computer" un nospiediet "Jā".
MacOS operētājsistēmai:
Lai piekļūtu attālināti no MacOS, ir jāinstalē bezmaksas Microsoft Remote Desktop lietotne no App Store.
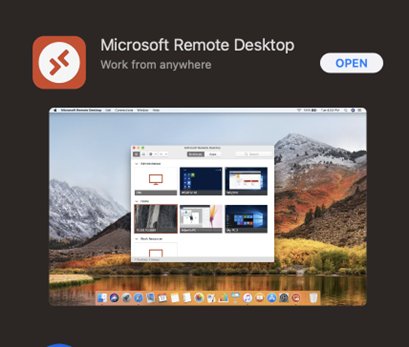
Palaidiet instalēto programmu un nospiediet pogu «Add PC».
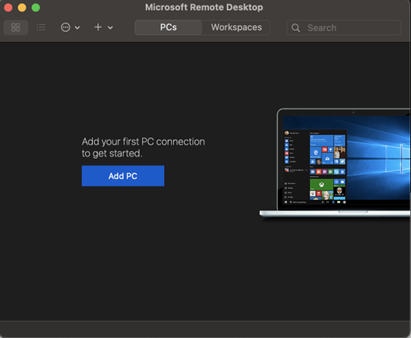
Laukā "PC name" ievadiet saglabāto IP un pievienojiet “:55555” (piemērs: 123.45.1.234:55555)
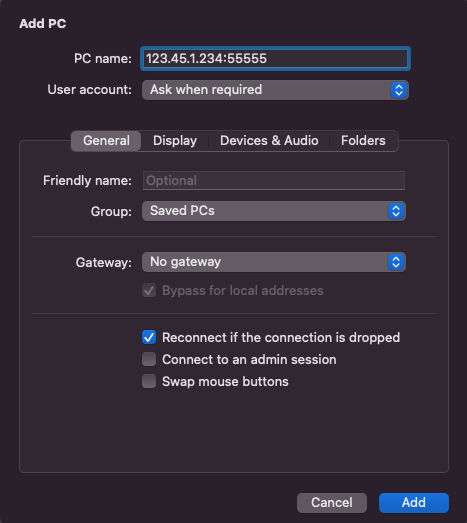
Izlaižamajā sarakstā «User account» ir divi elementi:
- Ask when required — pieslēdzoties prasiet paroli. Atlasiet šo opciju, ja vēlaties ievadīt savu lietotājvārdu un paroli, lai piekļūtu serverim katru reizi, kad izveidojat savienojumu.
- Add user account — izveidojiet lietotāju, ar kuru izveidot savienojumu. Izvēlieties šo opciju, ja vēlaties saglabāt savu pieteikšanās informāciju, lai vēlāk tā nebūtu jāievada.
Pirmo reizi, kad izveidosiet savienojumu, tiks paziņots par neuzticamu sertifikātu. Lai izvairītos no šī paziņojuma, noklikšķiniet uz Show certificate un atzīmējiet Always trust. Piemērojiet izmaiņas, noklikšķinot uz Continue.
Android un iOS ierīces:
Izmantojiet oficiālo Microsoft Remote Desktop lietotni. Lietotne ir pieejama lejupielādei Google Play un AppStore.
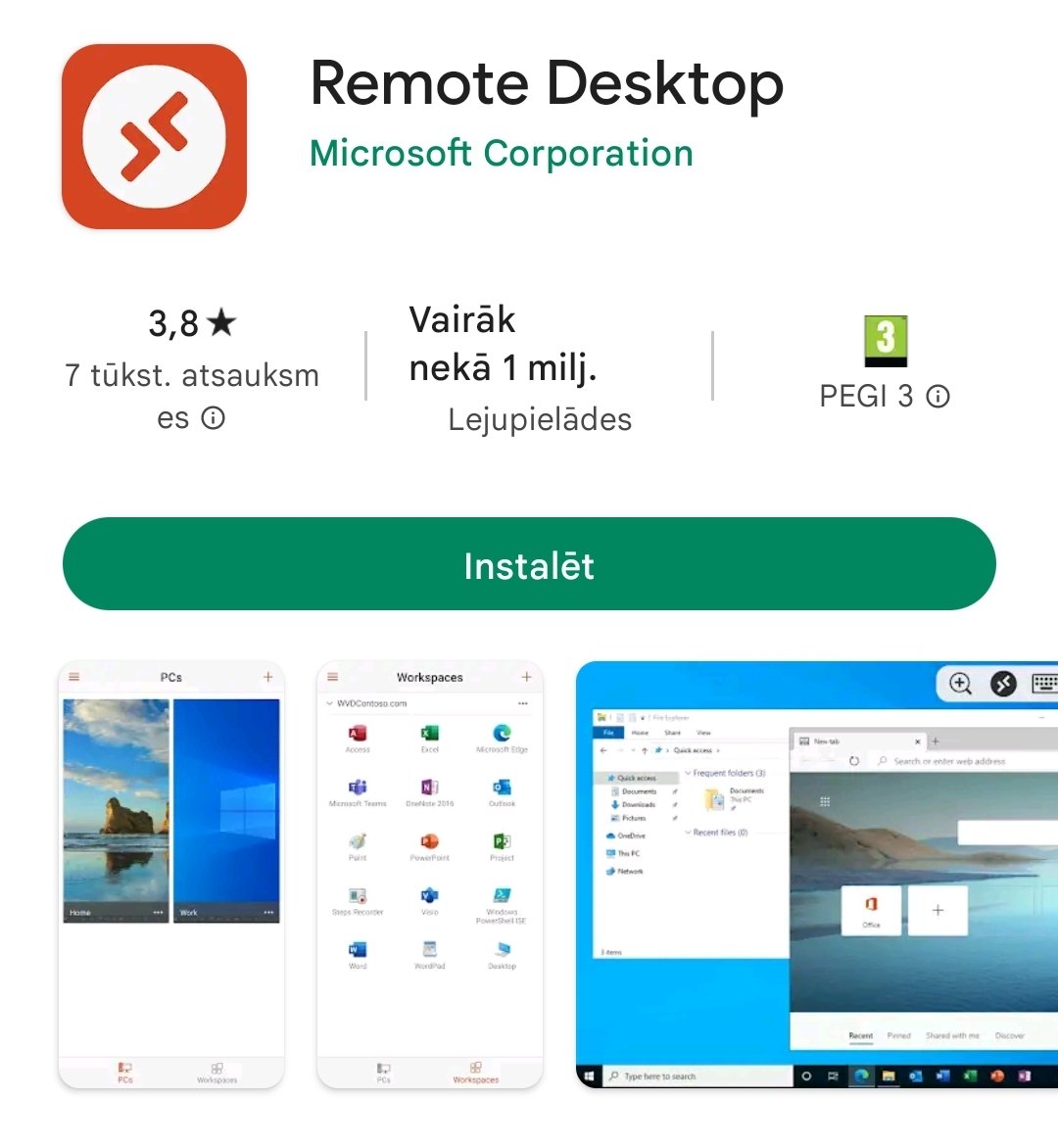
Lai izveidotu savienojumu no viedtālruņa, izveidojiet jaunu savienojumu lietotnē.
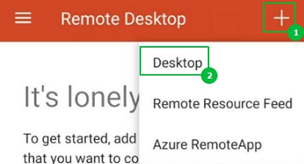
Atvērtajā logā laukā "Computer name" ievadiet saglabāto IP un pievienojiet “:55555” (piemērs: 123.45.1.234:55555). Laukā "User name" ievadiet servera lietotājvārdu un paroli. Lai saglabātu, nospiediet pogu “Save”.
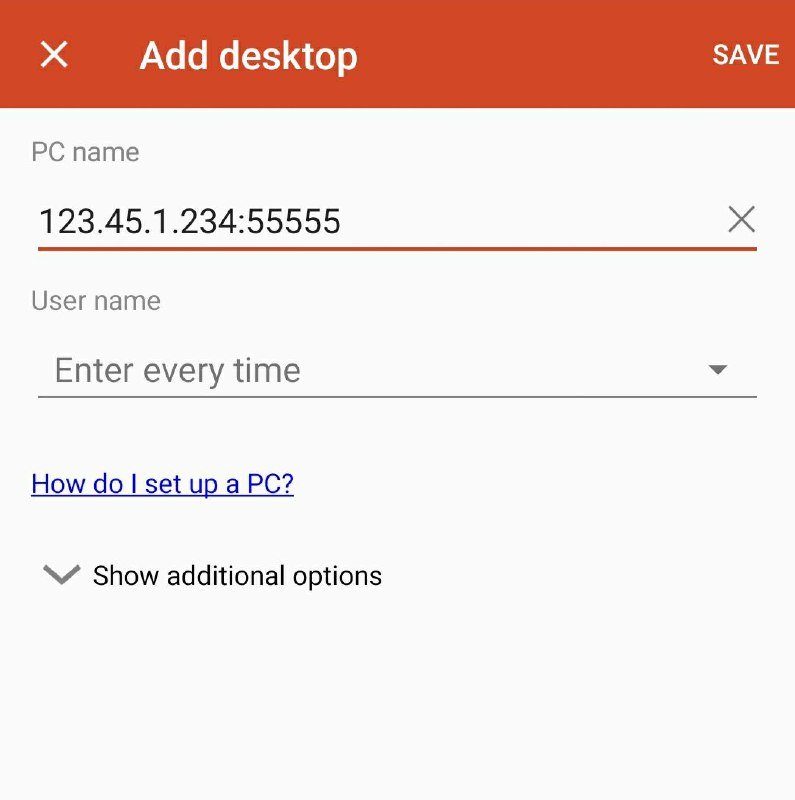
Pēc savienojuma izveides lietotne arī lūgs apstiprināt drošības sertifikātu.
Pēc sertifikāta apstiprināšanas tiks parādīts servera darbvirsmas ekrāns.
